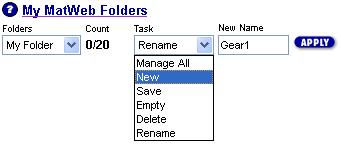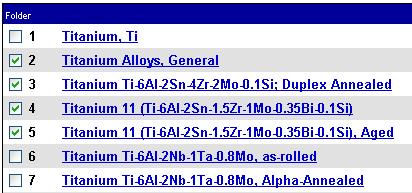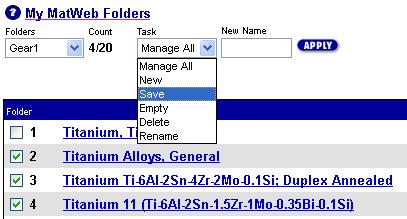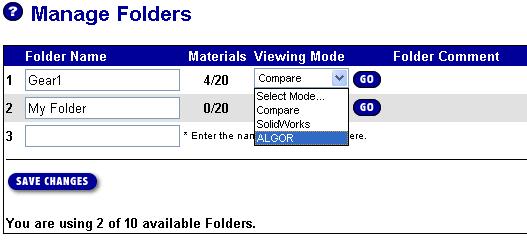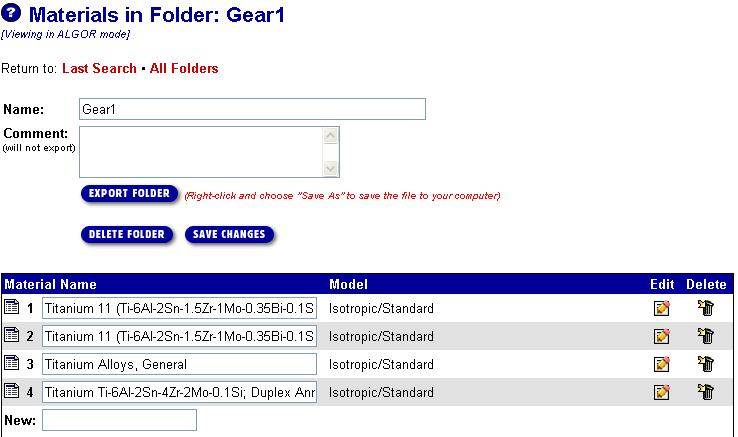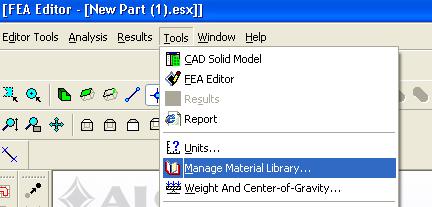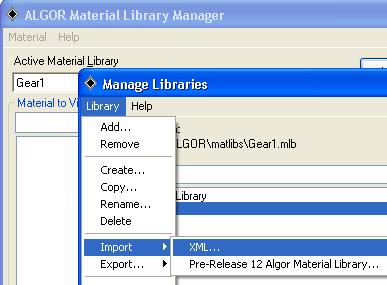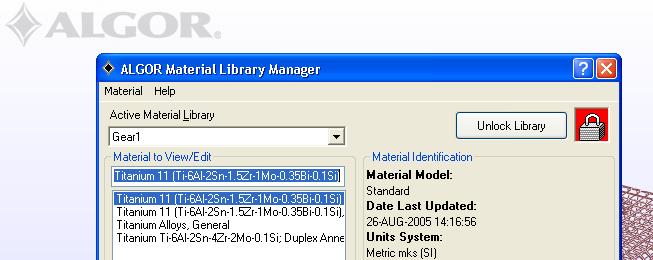| 用 MatWeb 登广告! | ||
| 越过59,000 以上, 金属、塑料、陶瓷和合成物的数据资料库。 | ||
|
主页 • 搜寻 • 工具 • 供应商 • 文件夹 • 有关我们 • 常用问题 • 登录 • |
||
| | | | | | |
|
||||
|
|
订阅特级服务 高级先进 • 构成份 • 特性 • 材料类型 • 制造商 • 商标 • UNS号码 广告 • 递交资料 • 资料库许可证 • 网址设计管理 • 交易发行 供应商名单 • 单位转变 • 参考 • 新消息 • 链接站 • 协助 • 通讯 • 网址图示 • 常用问题 • 主页 |
||
| 请读关于材料数据的使用许可协议和我们的隐私权。询问或评论有关 MatWeb? 请与webmaster@matweb.com 联系。我们感谢您对 MatWeb的参与。
本站点由 Automation Creations, Inc. 设计和维护。这个网站的内容, MatWeb 的商标,与 "MatWeb" 由 Automation Creations, Inc.版权1996-2006拥有 。 MatWeb 意欲为个人使用 , 非商业用途。这个站点的内容、结果和技术数据,未经由 Automation Creations, Inc. 允许, 不可以被电子,摄影或实质上地再生产或自动化创作。 |
||
 Data Downloads
Data Downloads